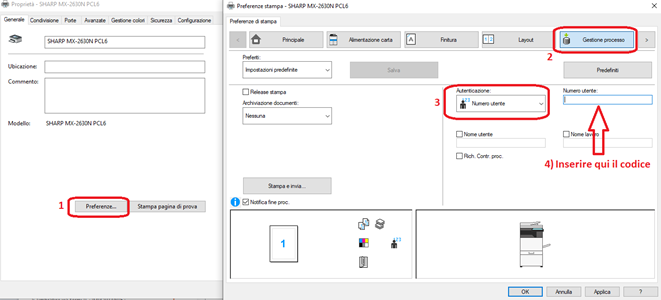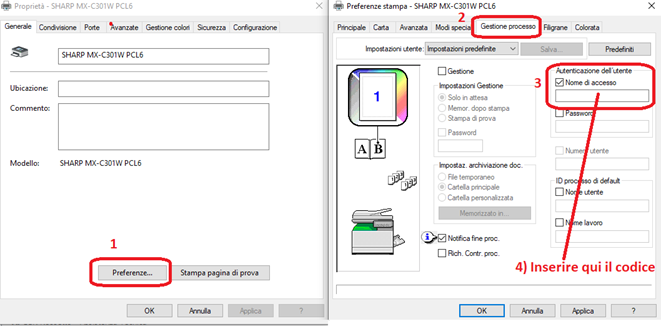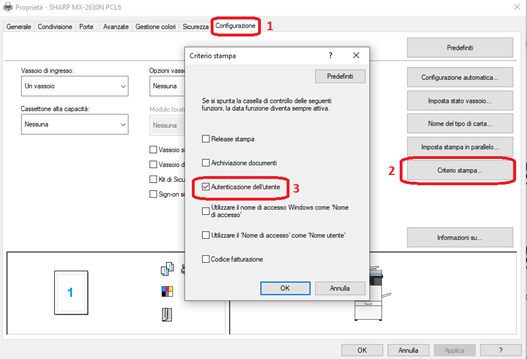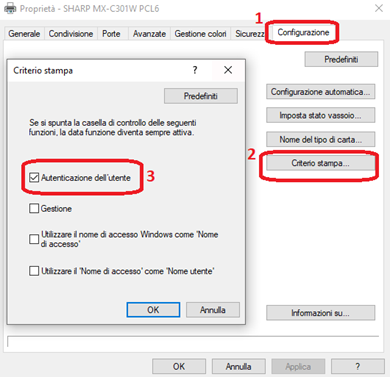NB: se si lancia una stampa a colori ma il codice inserito è solo per il bianco e nero, o se si lancia una stampa senza codici, la stampante non stamperà nulla, la stampa verrà “mangiata” e non ci sarà alcun codice di errore.
Guide Utili
Stampanti e Multifunzione
Stampare con i codici utente su stampante SHARP
Marca: Sharp
Modelli compatibili: MX-2630 , MX-2651/MX-3061/BP30C25/MX-4071/MX-5071/MX-6071 , MX-3060/MX-3560/MX-4060/MX-6070 , MX-4140/MX-5140 , MX-C301/MX-2614 , Tutti i modelli , BP 30 / 50 / 60 / 70 serie
Problema
Su una stampante SHARP con attivi i codici utente, se non si inserisce il codice in fase di stampa, o non si è predisposto il driver per inserirlo automaticamente, non uscirà alcuna stampa. Bisogna quindi impostare il driver per richiedere tali codici o in alternativa inserirli in maniera definitiva dentro il driver.
Come capire se sono presenti i codici utente? Se per fare una fotocopia è necessario inserire un codice, oppure se per fare una fotocopia a colori è necessario inserire un codice, o se si prova a fare una fotocopia a colori si trova il pulsante del colore ombreggiato (non cliccabile), questi sono tutti casi in cui sono attivi i codici utente.
Soluzione
Per procedere con la stampa bisogna impostare il driver per gestire adeguatamente i codici utente.
PREREQUISITO:
Conoscere il codice necessario per la fotocopia/stampa (il codice è lo stesso) a colori e/o bianco e nero.
Metodo 1: INSERIRE IL CODICE AUTOMATICAMENTE NEL DRIVER (nessuna richiesta in fase di stampa)
Accedere alla schermata “Dispositivi e Stampanti”
Per farlo premere contemporaneamente la combinazione tasti WIN+R
Nella schermata che si apre (“ESEGUI”) digitare il comando “control printers” e premere OK
Si apre la schermata “Dispositivi e Stampanti”

Cliccare con il pulsante destro del mouse sulla stampante da modificare, e scegliere la voce “Proprietà Stampante”
Scegliere il pulsante in basso “Preferenze…”
Spostarsi quindi sulla voce “Gestione Processo”
A seconda della versione del driver:
Cercare l’impostazione “Autenticazione” e dal menu a tendina scegliere “Numero utente”, inserire quindi il codice di stampa di cui si dispone nel campo che compare.
Cliccare sulla voce “Numero Utente” per attivarla e inserire il codice di cui si dispone
Uscire dalle schermate dando sempre “OK” ed eseguire una prova di stampa
Il documento uscirà senza necessità di inserire alcun codice. Se il documento non dovesse uscire controllare di aver inserito il codice corretto, o di non aver inserito il codice che autorizza la sola stampa in bianco e nero ma aver lanciato un documento a colori.
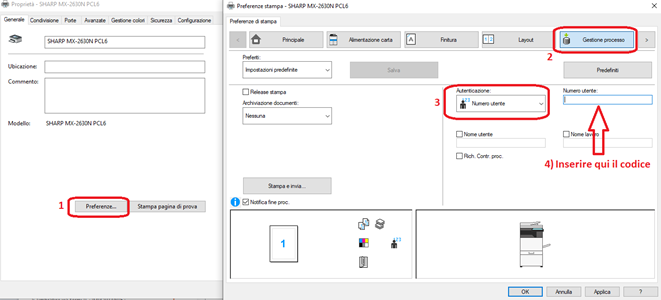
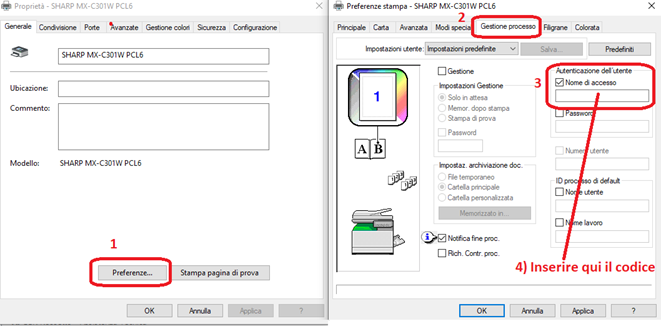
Metodo 2: INSERIRE IL CODICE AD OGNI STAMPA
Eseguire i passaggi precedenti dal punto 1 al punto 2.
Nella schermata del driver che compare scegliere in alto la voce “Configurazione”
Premere su “Criterio stampa”
Nella finestra cliccare su “Autenticazione dell’utente”
Dare conferma ad ogni schermata e chiudere le impostazioni aperte
Ad ogni stampa eseguita su quella stampante comparirà una maschera in cui inserire il codice autorizzativo di stampa. Se il codice inserito fosse sbagliato (o fosse un codice solo per stampa in BN ma la pagina lanciata fosse a colori) non verrà stampato alcunché.
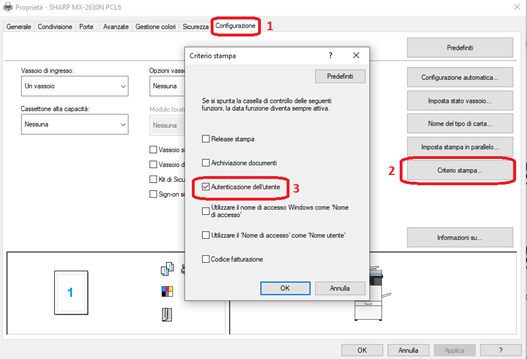
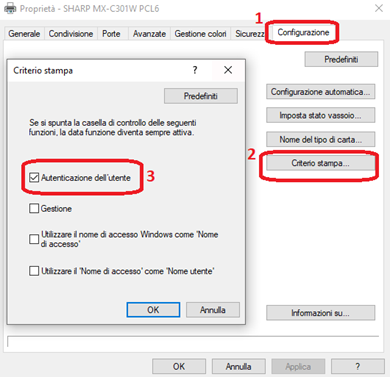
CONTROLLARE COLORE IMPOSTATO:
Seguire i passaggi da 1 a 3 della prima parte della guida (Metodo 1).
Verificare che nella schermata che si apre sia selezionata la voce corrispondente al tipo di stampa desiderata


Data di emissione: October 14, 2021
Data di ultima revisione: April 20, 2023