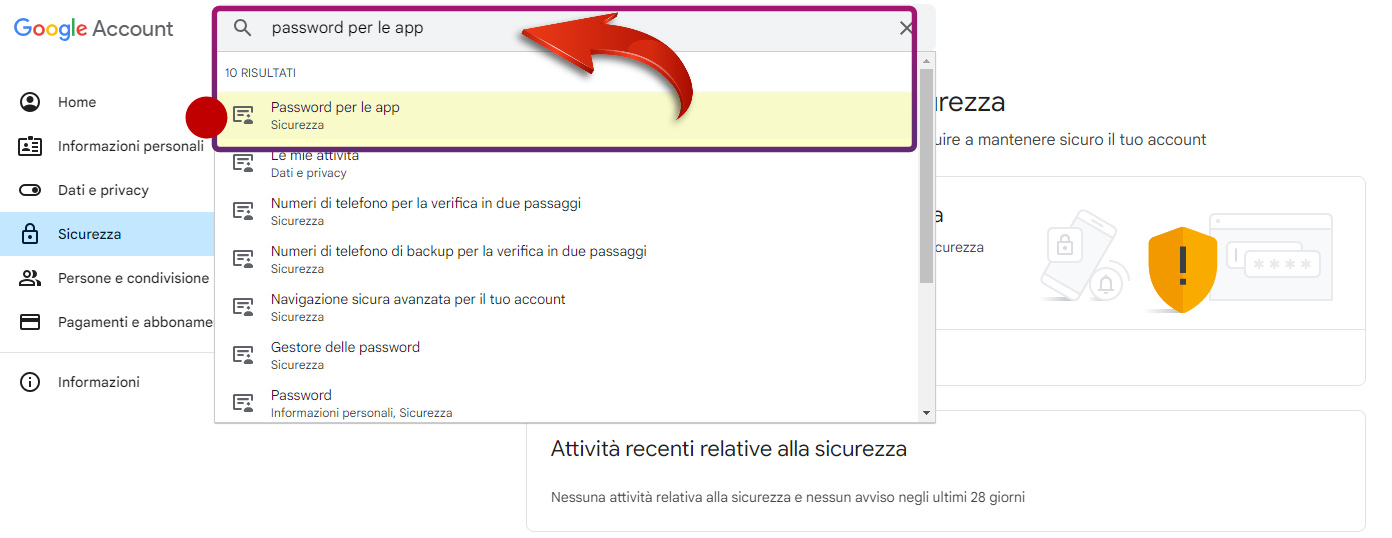Guide Utili
Stampanti e Multifunzione
Scansioni Email con Gmail - Impostazioni di sicurezza
Marche compatibili: Xerox , Epson , Sharp , HP
Modelli compatibili: HP LaserJet M880 , HP LaserJet M725/M775 , HP PageWide P77650 , HP PageWide P77740 , HP PageWide P77940 , HP LaserJet E77825/E77830 , HP LaserJet E87640/E87650 , HP OfficeJet X555 / MFP X585 , Officejet Pro X451/ X551 , HP OfficeJet Pro MFP X476/576 , MX-2651/MX-3061/BP30C25/MX-4071/MX-5071/MX-6071 , Altalink C8035/C8045/C8055/C8070 , Xerox Altalink C8130/C8135/C8145/C8155/C8170 , MX-C301/MX-2614 , WF-C579R | WF-C529R , WorkCentre (71xx-72xx-74xx-75xx-78xx) , MX-4140/MX-5140 , MX-3060/MX-3560/MX-4060/MX-6070 , MX-2630 , HP PageWide E58650 , WF-M5399 | WF-M5299 | WF-M5799 , WF-C879R , BP 30 / 50 / 60 / 70 serie
A seguito di un cambio di politiche di sicurezza di Google, potrebbero sorgere dei problemi se si utilizza un indirizzo Gmail o Google Workspace per inviare le scansioni via mail
COME FACCIO A SAPERE SE STO USANDO UN INDIRIZZO GMAIL PER INVIARE LE SCANSIONI?
Controlla l’indirizzo mail del mittente della mail con cui arrivano le scansioni.
Se l'indirizzo finisce per @gmail.com allora serve verificare le impostazioni con questa guida.
Se la parte dopo la “@” è personalizzata (ad esempio con il nome del vostro studio/azienda), allora date questa guida a chi vi segue per l’assistenza mail e chiedete di controllare le impostazioni.
PRIMA DI INIZIARE:
Serve conoscere la password dell'indirizzo mail da cui si ricevono le scansioni.
Se non la si conosce, chiedere ai colleghi se qualcuno la conosce ed infine provare a recuperarla tramite la procedura di recupero password.
VERIFICA IN DUE PASSAGGI
Oltre a disattivare la funzione che permetteva alle stampanti di inviare le scansioni via mail, sempre per motivi di sicurezza Google sta automaticamente attivando la verifica in due passaggi in quegli account che ne rispettano i requisiti.
La verifica in due passaggi funziona come le procedure per accedere al sito della banca: quando si fa l’accesso arriva un SMS o una notifica sul telefono e serve inserire quel codice per proseguire. Le stampanti non supportano tale funzione.
SOLUZIONE PER RIPRENDERE A SCANSIONARE VIA MAIL CON GMAIL:
PASSO 1: PREREQUISITO --> Attivare Verifica in due passaggi
Una guida dettagliata si può trovare sul sito Google:
Come attivare verifica in due passaggi su Gmail
Attenzione: dopo aver attivato questa funzione, ogni volta che si entra nella mail verrà richiesto un codice di accesso ulteriore alla password. Potrebbe anche essere necessario eseguire di nuovo il login in alcune app legate all'account Google.
PASSO 2 - Creare una password specifica per app:
Cliccare su questo link ed effettuare l’accesso con la mail da cui si ricevono le scansioni: https://myaccount.google.com/security
Selezionare SICUREZZA sul menu di sinistra e accedere al menu VERIFICA IN DUE PASSAGGI al centro della pagina

Posizionarsi sulla barra di ricerca in alto e cercare 'password per le app', quindi selezionare il link
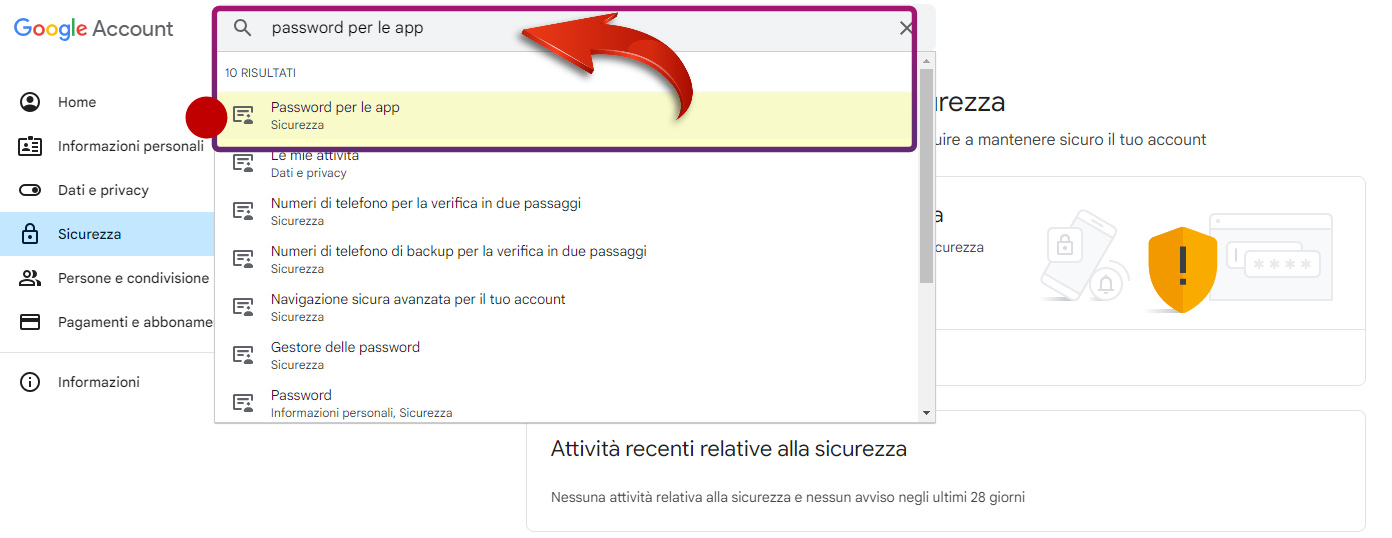
Se richiesto, inserire nuovamente la password dell'account Google
Inserire un nome identificativo per la nuova password (es. Scansioni MFP). Cliccare su “Genera”.

Verrà visualizzata una password. Questo è l’unico momento in cui potrà essere visualizzata, quindi prenderne nota bene.

PASSO 3 - Inserire la password all'interno delle stampanti
Inserire la password nella stampante, nella parte relativa all’autenticazione per l’invio mail.
Una volta inserita la password nella stampante, non è necessario memorizzarla ulteriormente: la password si lega a quella stampante e non è riutilizzabile in futuro. Se serve riconfigurare la stampante o serve aggiungere altre stampanti bisogna rifare la procedura creando una nuova password per app.
La procedura va fatta PER OGNI STAMPANTE (ogni stampante deve avere una password diversa).
Per sapere dove inserire la password all'interno della stampante, rifarsi alla guida per l'impostazione via mail in cui è illustrata la procedura per diversi modelli, consultabile qui: Guida Generale Scan To Mail
PER REFERENZA: IMPOSTAZIONI BASE SCANSIONI SU GMAIL
Riportiamo qui di seguito le impostazioni base per le scansioni con Gmail:
Server SMTP: smtp.gmail.com
Sicurezza SSL o TLS: SI
Porta: 465 (Se SSL) oppure 587 (Se TLS)
Nome utente: indirizzo Gmail (o indirizzo mail completo di dominio se Google Workspace)
Password: La password generata con la procedura precedente
GUIDA GENERALE PER PER IMPOSTARE LO SCAN TO MAIL SULLA STAMPANTE:
Data di emissione: May 3, 2022
Data di ultima revisione: May 30, 2024