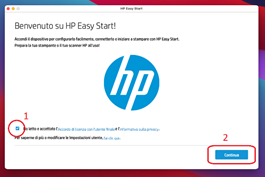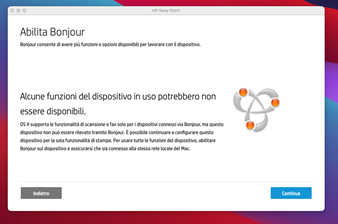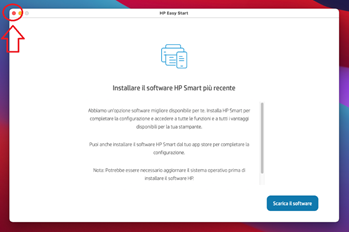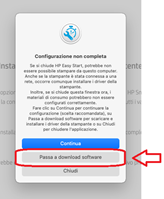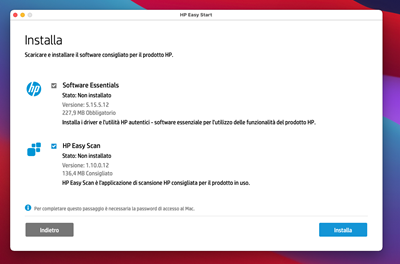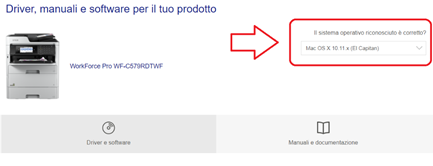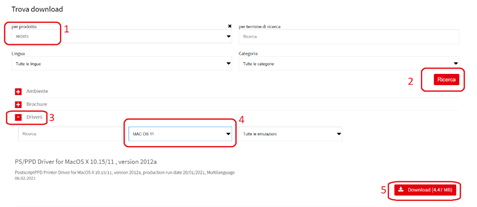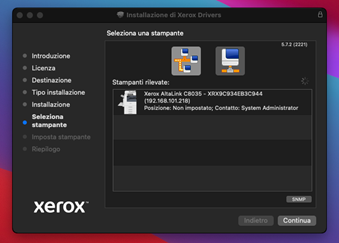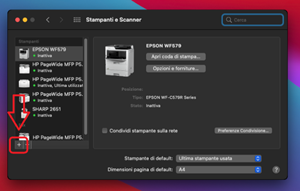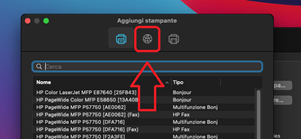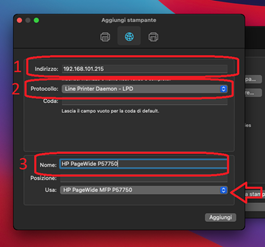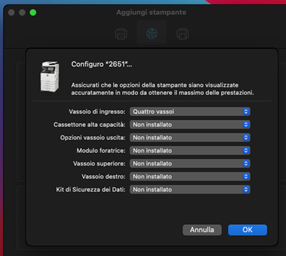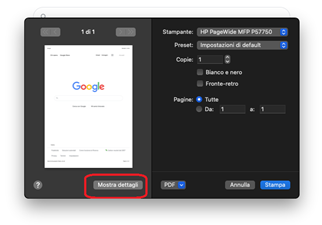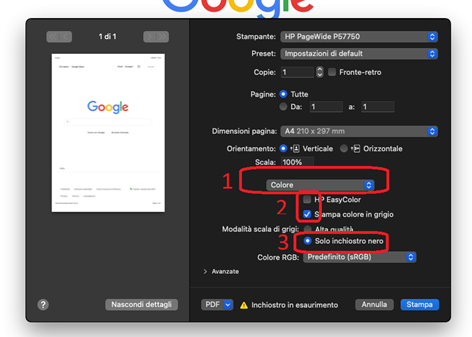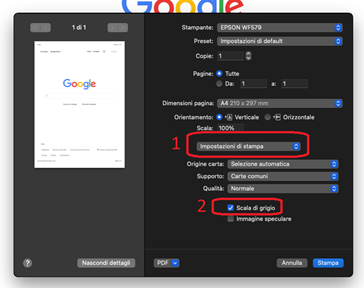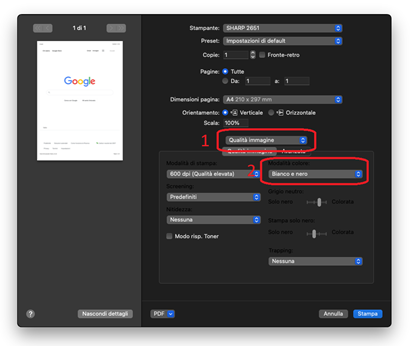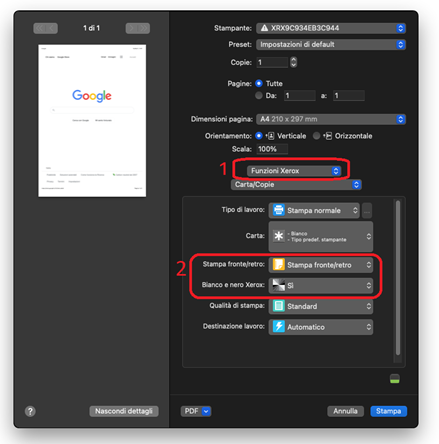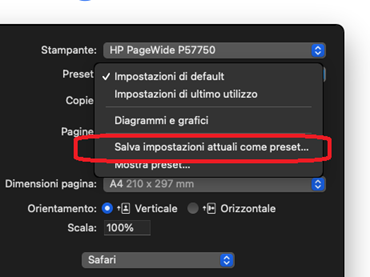Guide Utili
Stampanti e Multifunzione
INSTALLAZIONE - Installare la stampante su MAC con driver Specifici
Marche compatibili: Epson , HP , Sharp , Xerox
Modelli compatibili: Altalink C8035/C8045/C8055/C8070 , HP LaserJet E77825/E77830 , HP LaserJet E87640/E87650 , HP LaserJet M725/M775 , HP LaserJet M880 , HP OfficeJet Pro MFP X476/576 , HP OfficeJet X555 / MFP X585 , HP PageWide E58650 , HP PageWide P77650 , HP PageWide P77740 , HP PageWide P77940 , MX-2630 , MX-2651/MX-3061/BP30C25/MX-4071/MX-5071/MX-6071 , MX-3060/MX-3560/MX-4060/MX-6070 , MX-4140/MX-5140 , Officejet Pro X451/ X551 , PageWide P55250 , PageWide P57750 , WF-C579R | WF-C529R , WorkCentre (71xx-72xx-74xx-75xx-78xx) , MX-C301/MX-2614 , Xerox Altalink C8130/C8135/C8145/C8155/C8170 , Tutti i modelli , Tutti i modelli , WF-M5399 | WF-M5299 | WF-M5799 , WF-C879R , BP 30 / 50 / 60 / 70 serie
PREMESSA:
Questa guida è valida se sulla propria stampante/multifunzione è presente il linguaggio PostScript. Tale linguaggio è necessario per stampare da Mac con i driver completi, e per stampare da cellulare. Se dopo l’installazione del driver la stampante non stampa o stampa delle pagine di errori, rivolgersi all’assistenza Rossetto per verificare se sulla propria stampante sia presente tale opzione.
In linea di massima:
HP > PostScript presente
Xerox > Componente opzionale, verificare con l’assistenza
Sharp > MX301 PostScript presente
> Altri modelli: componente opzionale, verificare con l’assistenza
PROCEDURA:
Per stampanti / Multifunzioni HP (prima installazione – nuovo pc) Se il driver è già installato (è una reinstallazione) procedere alla sezione “Per tutte le stampanti / Multifunzioni driver stampante già installato”
Andare sulla pagina di supporto sul sito di HP e scaricare il pacchetto “HP Easy Start”. Pagina del sito di HP: https://support.hp.com/it-it/drivers/selfservice/hp-easy-start/8312729

Una volta scaricato, aprire il pacchetto aprirlo sul pc Mac su cui va installata la stampante
Accettare la licenza, quindi premere su Continua
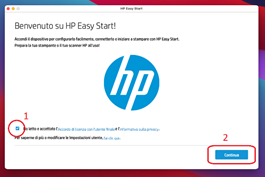
Nella schermata successiva, premere nuovamente su Continua
Partirà la ricerca nella rete di tutte le stampanti HP presenti. Selezionare la stampante che si vuole installare, poi premere su Continua
(Opzionale) Se compare la schermata di seguito, ignorarla e premere su Continua
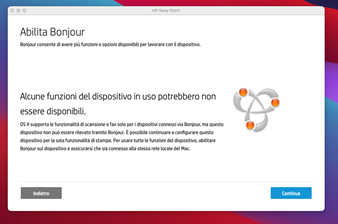
Nella schermata successiva, il programma proporrà di installare il software HP Smart. Non bisogna installarlo, cliccare sul pallino rosso per chiudere la schermata.
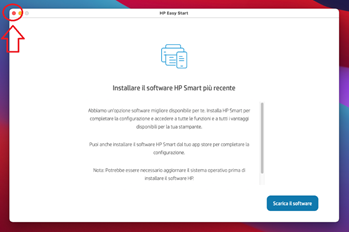
Compare un nuovo messaggio, selezionare l’opzione Passa a Download Software
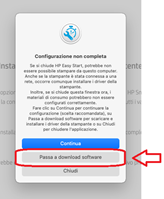
Selezionare il software per la stampante che si desidera installare, quindi scegliere Installa
Software Essentials: installa il driver per la stampa
(Solo multifunzioni) HP Easy Scan: installa il software per la scansione Twain
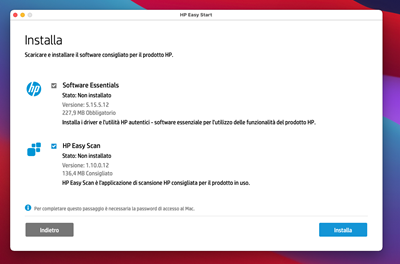
Partirà il download e installazione del software. Durante il processo potrebbe essere chiesta la password del pc. (Attenzione: è normale che intorno all’80-90% il processo possa fermarsi per diverso tempo). Al termine premere Continua
Al termine possono comparire due schermate diverse, a seconda se la stampante era già installata o meno:
Se la stampante era già installata con i driver Airprint à Selezionare Passa al driver HP
Se la stampante non era installata > Scegliere Aggiungi dispositivo
Configurazione terminata, si può scegliere di stampare la pagina di prova, oppure si può chiudere la configurazione
ATTENZIONE: la stampante è impostata per la stampa a colori, vedere in fondo alla guida per impostare il predefinito Bianco e Nero
Stampanti Multifunzioni Epson (prima installazione – nuovo pc)
Scaricare il driver per il proprio sistema dal sito di Epson: > link diretto per la stampante WF-C579: https://www.epson.it/support?productID=23135 oppure sul sito generale: https://www.epson.it/support
Selezionare il sistema operativo corretto
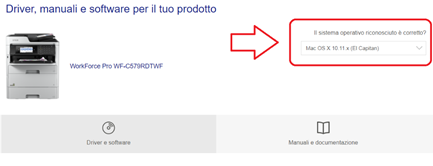
Scaricare il driver più recente (sotto la voce “Driver”)
Installare il driver appena scaricato seguendo la procedura guidata
Procedere al punto “Per tutte le stampanti/Multifunzioni” per installare la stampante
Stampanti/Multifunzioni Sharp (prima installazione – nuovo pc)
Scaricare il driver per la propria stampane e sistema operativo dal sito di SHARP: http://global.sharp/restricted/products/copier/downloads/select_us_driver.html
Selezionare dai menu a tendina la regione (Europa), la categoria (modello a colori o b/n), inserire il modello corretto e selezionare la lingua. >> Attenzione: il nome deve essere completo e preciso, ad esempio “MX-2651” e non solo “2651”
Cliccare sul pulsante 'Download'
Selezionare il proprio sistema operativo e il tipo di driver scelto
Scaricare il driver cliccando sul pulsante 'Download' in fondo alla pagina
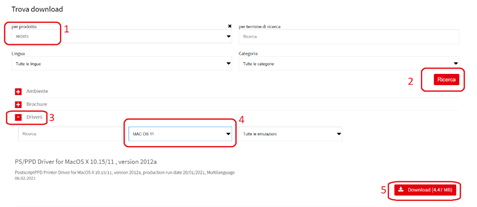
Installare il driver appena scaricato
Procedere al punto “Per tutte le stampanti/Multifunzioni” per installare la stampante
Stampanti/Multifunzioni Xerox – Sharp (prima installazione – nuovo pc)
Scaricare il driver per la propria stampante e sistema operativo dal sito Xerox: https://www.support.xerox.com/it-it/search-results#t=DriversDownloads oppure dal sito generale: https://www.support.xerox.com/itit.html
Dopo aver cercato il proprio modello, cercare nell’elenco la voce “Driver e Download”
Nella pagina che si apre, selezionare il proprio sistema operativo, e lingua e poi premere su “Applica Filtri”
Accettare le condizioni in fondo alla schermata del driver
Cliccare su Scarica

Installare il driver appena scaricato
Durante l’installazione verrà eseguita una ricerca delle stampanti Xerox presenti in rete. Selezionare quella da installare, quindi premere “Continua”
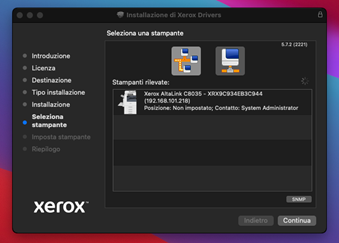
Selezionare quindi se si desidera impostare come predefinita la stampante, premere continua. L’installazione ha termine.
La stampante è impostata a colori, andare nella sezione “Predefinito Bianco e Nero” per impostarlo come predefinito.
Per tutte le stampanti / Multifunzioni > driver stampante già installato
Click sulla mela in alto a sinistra
Preferenze di sistema
Stampanti e scanner
Click sul + che si trova in basso nella schermata
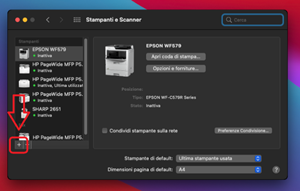
Si apre un pannellino, selezionare il simbolo del "mondo" tra i tre pulsanti in alto
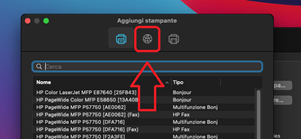
Compilare la schermata come segue:
Indirizzo: Inserire l’indirizzo IP della stampante
Protocollo: Modificare in LPD (di default è IPP)
Nome: Nome da assegnare alla stampante, di default è l’indirizzo IP inserito nel punto a)
Usa: NON MODIFICARE – Viene selezionato automaticamente il driver della stampante ATTENZIONE, se nel punto d) compare un driver Airprint, Postscript Generico o PCL generico, i driver della stampante non sono installati. Ripetere la procedura nei punti precedenti della guida.
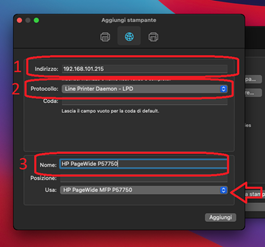
Selezionare quindi Aggiungi
SOLO ALCUNE STAMPANTI/MULTIFUNZIONI: Potrebbe comparire un ulteriore pannellino con la richiesta di inserire le opzioni della stampante (se il pc non è in grado di rilevarli in autonomia). Selezionare quindi gli accessori presenti (numero cassetti, presenza finitore ecc) in modo da poterli usare.
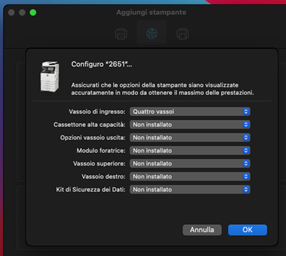
Installazione terminata. La stampante è impostata per la stampa a colori, vedere in fondo alla guida per impostare il predefinito Bianco e Nero.
IMPOSTAZIONE PREDEFINITO BIANCO E NERO
A differenza che su Windows, su Mac non esiste una vera impostazione predefinita. Per ovviare si può creare un preset e impostarlo come predefinito.
Dopo aver installato la stampante, aprire un documento da stampare (noi consigliamo di aprire una qualsiasi pagina web con safari)
Lanciare in stampa il documento, fermandosi sulla pagina della stampante
Se non è selezionata, attivare la voce “Mostra dettagli”
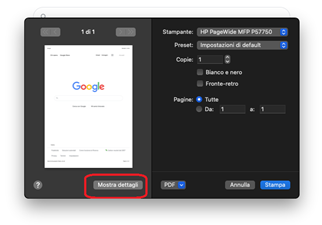
Selezionare la stampante da impostare in Bianco e Nero
PER HP (Vedi immagine di seguito)
Punto 1 - selezionare la voce “Colore” (Se non si vede la voce “Colore”, selezionare “Caratteristiche stampante” e poi Colore)
Punto 2- disattivare HP Easy Color e Attivare stampa in scala di Grigi
Punto 3 - verificare che sia attivo “Solo inchiostro nero”
Impostare altre caratteristiche che si vuole avere predefinite (es. fronte retro si/no)
Procedere al punto 4)
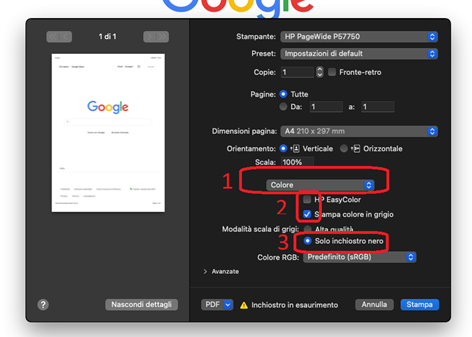
PER EPSON (Vedi immagine)
Selezionare Impostazioni di Stampa
Attivare “Scala di Grigio”
Impostare altre caratteristiche che si vuole avere predefinite (es. fronte retro si/no)
Procedere al punto 4)
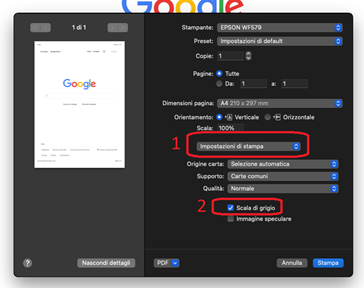
PER SHARP (Vedi immagine)
Seleziona Qualità immagine
Su Modalità colore attiva il Bianco e Nero
Impostare altre caratteristiche che si vuole avere predefinite (es. fronte retro si/no)
Procedere al punto 4)
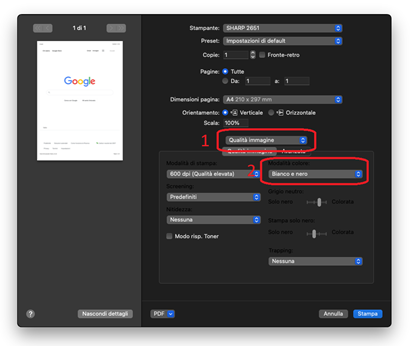
PER XEROX (Vedi immagine)
Seleziona Funzioni Xerox
Bianco e nero Xerox imposta su SI
Se si vuole disattivare il Fronte Retro predefinito, disattivarlo (di default è attivo)
Impostare altre caratteristiche che si vuole avere predefinite (es. fronte retro si/no)
Procedere al punto 4)
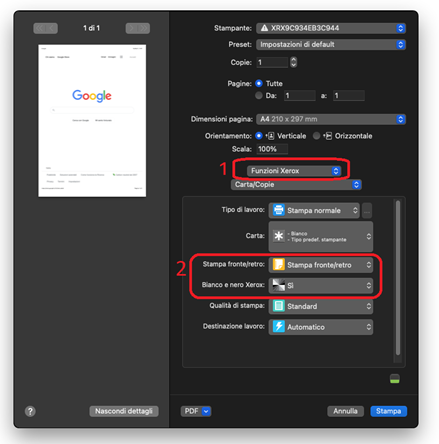
Nella scherma in alto, selezionare “Salva impostazioni attuali come preset
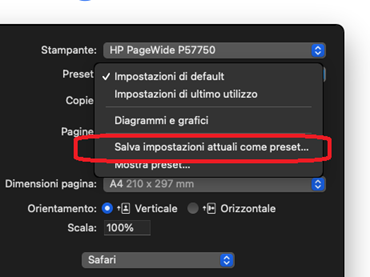
Inserire un nome al preset e selezionare “Solo questa stampante”
Lanciare un documento in stampa per rendere le impostazioni quelle predefinite
Data di emissione: October 7, 2021
Data di ultima revisione: May 1, 2024