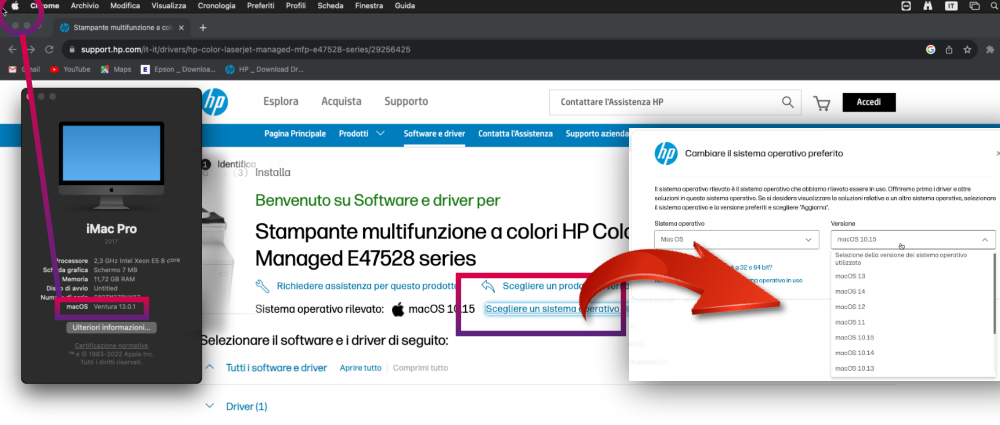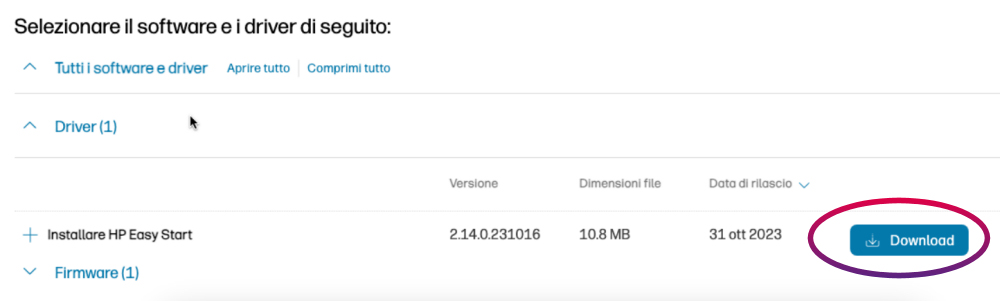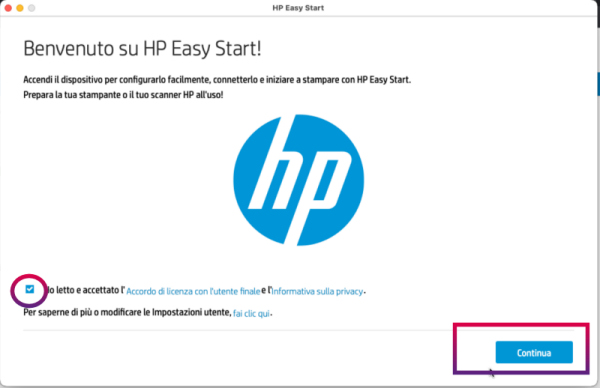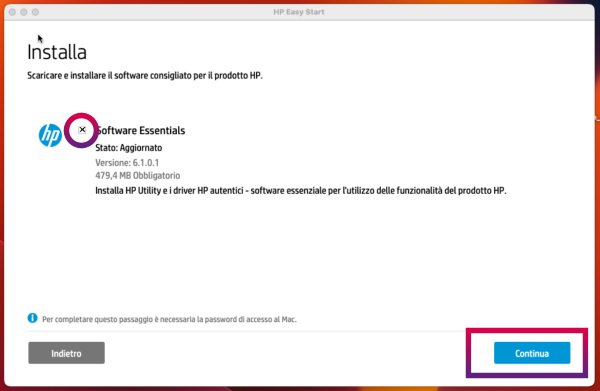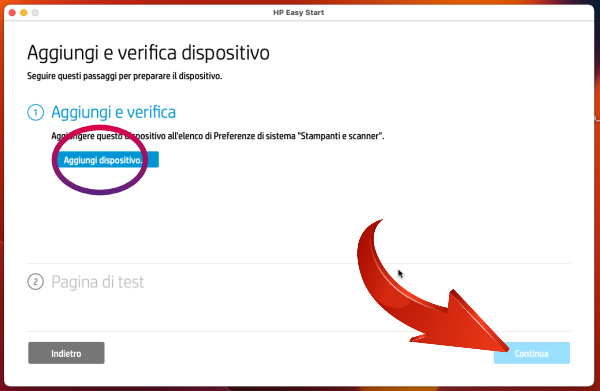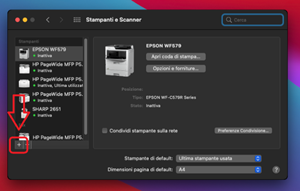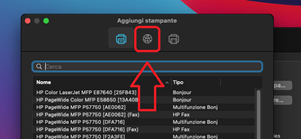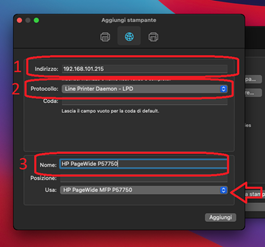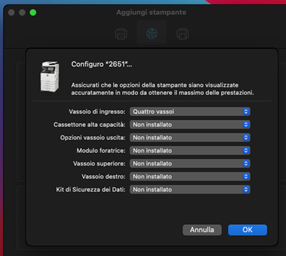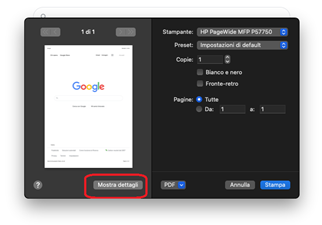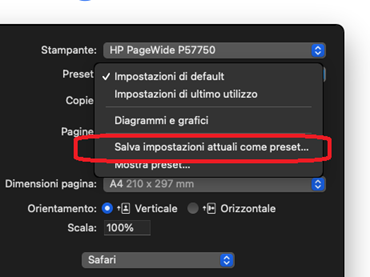Guide Utili
Stampanti e Multifunzione
INSTALLAZIONE - Installare la HP E47528 su MAC con driver Specifici
PREMESSA:
Su questa stampante, il linguaggio PostScript è presente di default. Tale linguaggio è necessario per stampare da Mac con i driver specifici, e per stampare da cellulare.
PROCEDURA:
Per stampanti / Multifunzioni HP (prima installazione – nuovo pc) Se il driver è già installato (è una reinstallazione) procedere alla sezione “Installazione con driver stampante già installato”
Andare sulla pagina di supporto sul sito di HP: https://support.hp.com/it-it/drivers/hp-color-laserjet-managed-mfp-e47528-series/29256425
Verificare la versione di OS del proprio mac, quindi cliccare sul link 'Scegliere un sistema operativo diverso' selezionando quindi la corretta versione
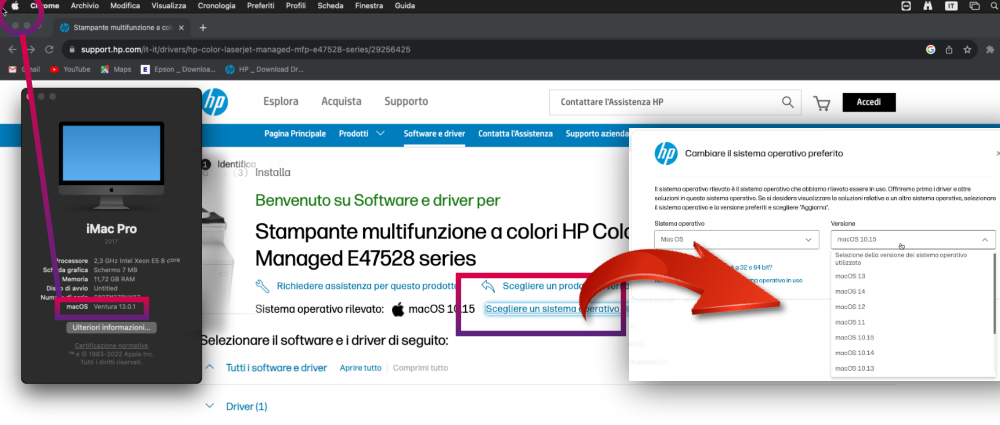
Scaricare il file EasyStart:
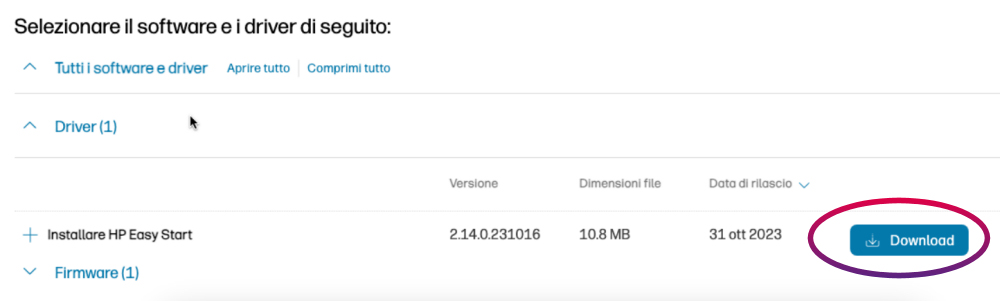
Una volta scaricato, aprire il pacchetto sul pc Mac su cui va installata la stampante
Accettare la licenza, quindi premere su Continua
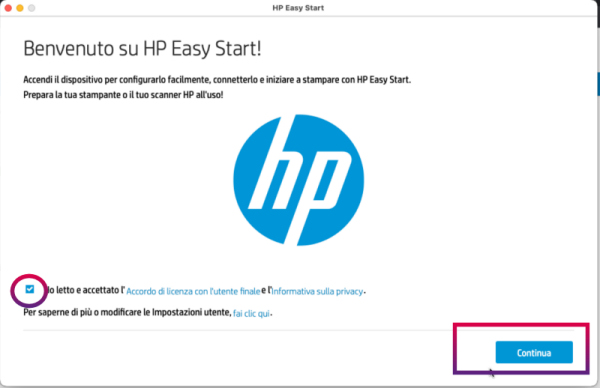
Nella schermata successiva, premere nuovamente su Continua
Partirà la ricerca nella rete di tutte le stampanti HP presenti. Selezionare la stampante che si vuole installare, poi premere su Continua
Selezionare 'SOFTWARE ESSENTIALS' e continuare l'installazione
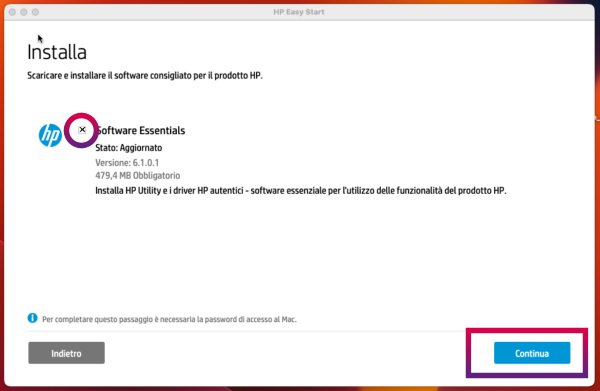
Attendere il termine del download dei driver e cliccare su CONTINUA per completare l'installazione
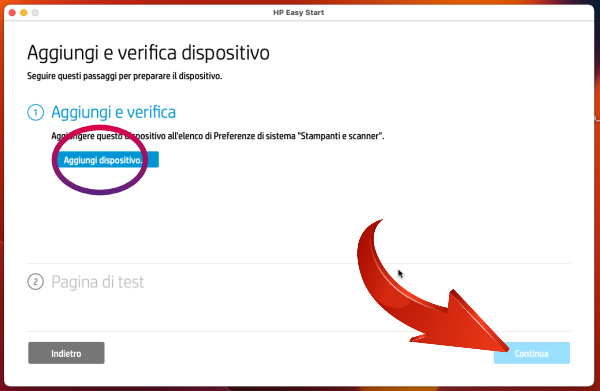
Al termine possono comparire due schermate diverse, a seconda se la stampante era già installata o meno:
Se la stampante era già installata con i driver Airprint: Selezionare Passa al driver HP
Se la stampante non era installata > Scegliere Aggiungi dispositivo
Configurazione terminata, si può scegliere di stampare la pagina di prova, oppure si può chiudere la configurazione
ATTENZIONE: la stampante è impostata per la stampa a colori, vedere in fondo alla guida per impostare il predefinito Bianco e Nero
Installazione con driver stampante già installato
Click sulla mela in alto a sinistra
Preferenze di sistema
Stampanti e scanner
Click sul + che si trova in basso nella schermata (se OS 13 o 14 ci sarà un link in basso a destra con scritto 'Aggiungi stampante')
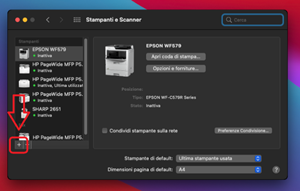
Si apre un pannellino, selezionare il simbolo del "mondo" tra i tre pulsanti in alto
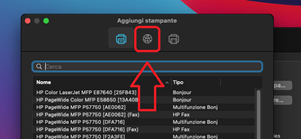
Compilare la schermata come segue:
Indirizzo: Inserire l’indirizzo IP della stampante
Protocollo: Modificare in LPD (di default è IPP)
Nome: Nome da assegnare alla stampante, di default è l’indirizzo IP inserito nel punto a)
Usa: NON MODIFICARE – Viene selezionato automaticamente il driver della stampante ATTENZIONE, se nel punto d) compare un driver Airprint, Postscript Generico o PCL generico, i driver della stampante non sono installati. Ripetere la procedura nei punti precedenti della guida.
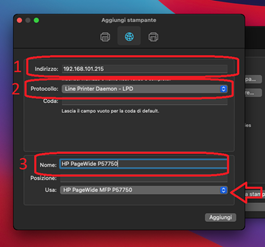
Selezionare quindi Aggiungi
SOLO ALCUNE STAMPANTI/MULTIFUNZIONI: Potrebbe comparire un ulteriore pannellino con la richiesta di inserire le opzioni della stampante (se il pc non è in grado di rilevarli in autonomia). Selezionare quindi gli accessori presenti (numero cassetti, presenza finitore ecc) in modo da poterli usare.
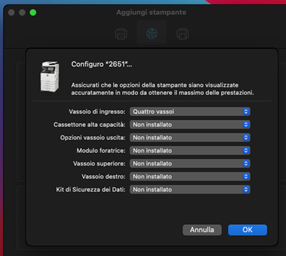
Installazione terminata. La stampante è impostata per la stampa a colori, vedere in fondo alla guida per impostare il predefinito Bianco e Nero.
IMPOSTAZIONE PREDEFINITO BIANCO E NERO
A differenza che su Windows, su Mac non esiste una vera impostazione predefinita. Per ovviare si può creare un preset e impostarlo come predefinito.
Dopo aver installato la stampante, aprire un documento da stampare (noi consigliamo di aprire una qualsiasi pagina web con safari)
Lanciare in stampa il documento, fermandosi sulla pagina della stampante
Se non è selezionata, attivare la voce “Mostra dettagli”
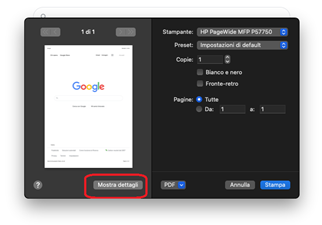
Selezionare la stampante da impostare in Bianco e Nero (Vedi immagine di seguito)
Punto 1 - selezionare la voce “Colore” (Se non si vede la voce “Colore”, selezionare “Caratteristiche stampante” e poi Colore)
Punto 2- disattivare HP Easy Color e Attivare stampa in scala di Grigi
Punto 3 - verificare che sia attivo “Solo inchiostro nero”
Impostare altre caratteristiche che si vuole avere predefinite (es. fronte retro si/no)
Procedere al punto 4)
Nella scherma in alto, selezionare “Salva impostazioni attuali come preset
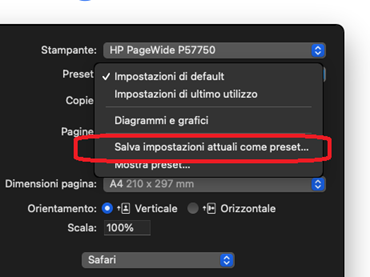
Inserire un nome al preset (esempio 'Stampa B/N') e selezionare “Solo questa stampante”
Lanciare un documento in stampa per rendere le impostazioni quelle predefinite
Data di emissione: December 29, 2023
Data di ultima revisione: December 29, 2023