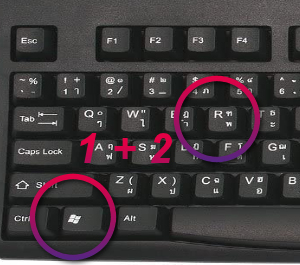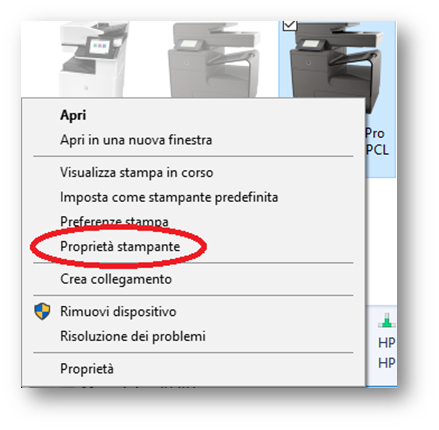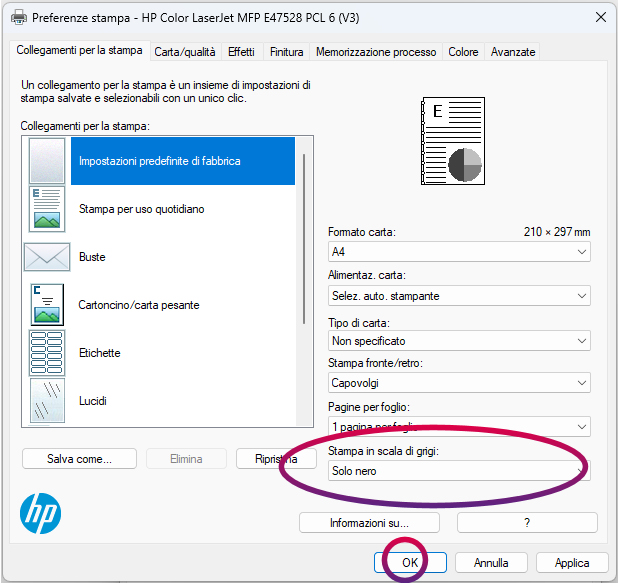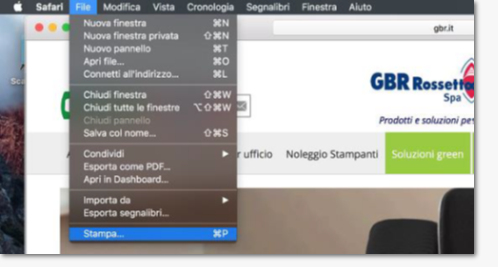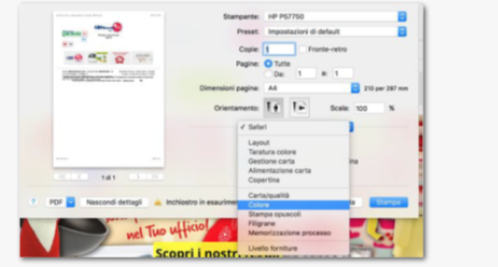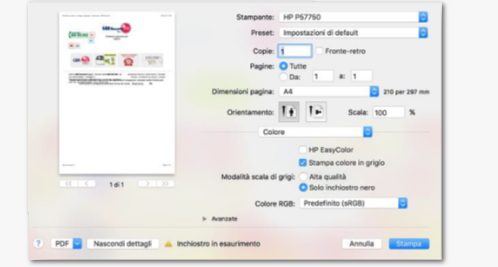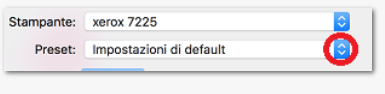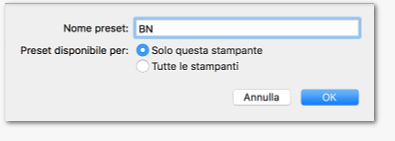Eseguendo questo tipo di impostazione sarà sempre possibile per l’utente in fase di stampa modificare le proprie preferenze colore entrando nelle proprietà stampante. L’impostazione predefinita Bianco e nero verrà impostata nuovamente appena si esce dal programma
Guide Utili
Stampanti e Multifunzione
HP E47528/45028 - Impostare il bianco e nero predefinito
CASO 1 - WINDOWS
Accedere alla schermata "Dispositivi e Stampanti"
Per farlo premere contemporaneamente la combinazione tasti WIN+R
Nella schermata che si apre (“ESEGUI”) digitare il comando “control printers” e premere OK
Si apre la schermata “Dispositivi e Stampanti”
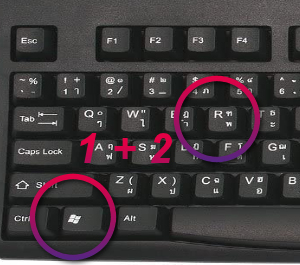
Cliccare con il tasto destro del mouse sulla stampante che si vuole impostare in bianco e nero e scegliere “Proprietà stampante” (Su Windows XP scegliere la voce “Proprietà”)
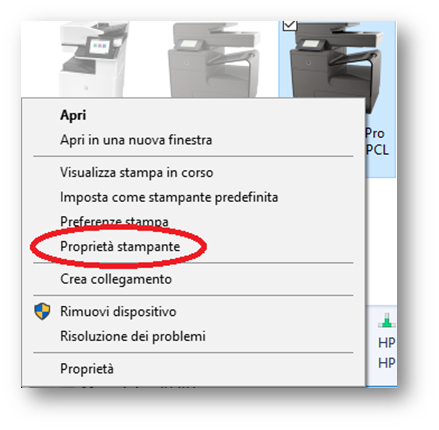
Andare nella schermata “Generale” e scegliere la voce “Preferenze” (in basso)
CASO 1: DRIVER UNIVERSAL Se la stampante è installata con i driver UNIVERSAL:

Selezionare il tab COLORE, mettere la spunta su “STAMPA IN SCALA DI GRIGI” e togliere la spunta da “HP EASY COLOR”, quindi confermare con OK

CASO 2: DRIVER HP SPECIFICI Se la stampante è installata con driver specifici:

Selezionare dal menu a tendina in basso la voce SOLO INCHIOSTRO NERO, quindi confermare con OK
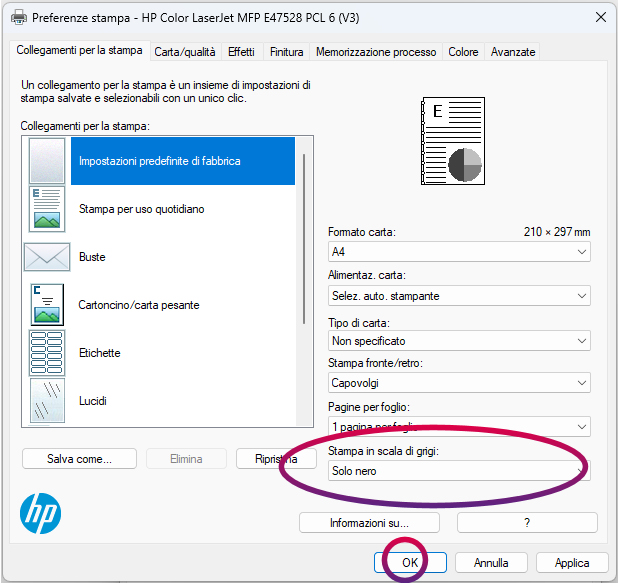
Ora la stampante è configurata per stampare come predefinito in Bianco e Nero. Dopo aver modificato l’impostazione, affinché venga recepita dai diversi programmi bisogna uscire dai programmi e riaprire i documenti.
CASO 2 - MAC
NB Questa guida è valida solo per le stampanti che supportano Postscript, installate con il driver corretto
Se la stampante non supporta Poscript, non è installato, oppure non è istallato il driver Postscript specifico della stampante, le opzioni di stampa potrebbero mancare (tra cui l’impossibilità di scegliere la stampa a colori o bianco e nero).
Da un documento, una pagina web o articolo che si desidera stampare, andare sul menu “File” e scegliere “Stampa”, come si fa di solito
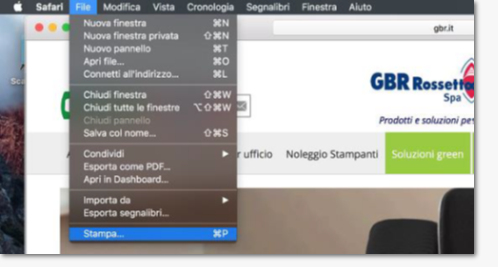
Nella schermata delle opzioni, scegliere “Mostra dettagli” per visualizzare ulteriori opzioni di stampa
CASO 1: se già visibile, selezionare l’opzione “Bianco e Nero”
CASO2:
espandere il menu “Colore”
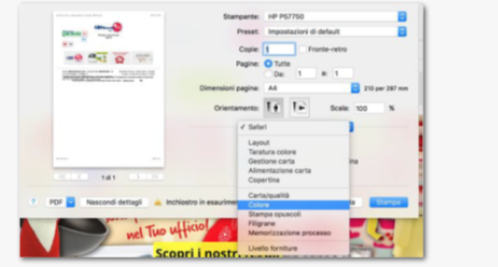
Selezionare “Stampa colore in grigio”
Impostare “Solo inchiostro nero” vicino alla precedente opzione
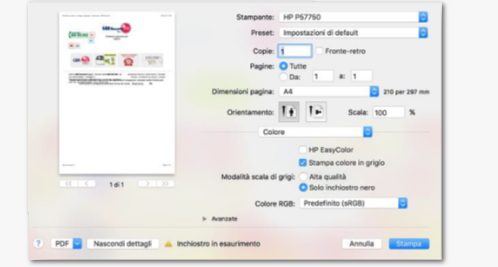
Cliccare sul menu a tendina in alto
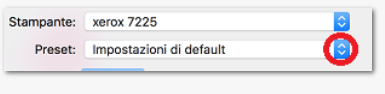
Selezionare “Salva impostazioni attuali come preset”
Dare un nome alle impostazioni, esempio “BN”
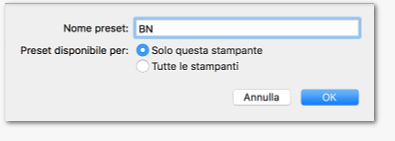
Infine lanciare una stampa in modo che memorizzi tale impostazione come default
CASO 3 - ANDROID & IOS
La stampa da Android e iOS non ha tutte le impostazioni presenti sui pc (utilizza protocolli semplificati rispetto alla stampa da PC, come AirPrint). Per tale ragione non è sempre possibile impostare le stampe in Bianco e nero e pur impostandole come tali, non si ha la certezza che vengano conteggiate dalla macchina come Bianco e nero. Bisogna verificare.
CASO 4 - BLOCCO TOTALE DEL COLORE
Alcune stampanti HP hanno la possibilità di avere il blocco totale del colore: un’impostazione da eseguire sulla macchina che imposta TUTTE le stampe da TUTTI i pc come stampe in Bianco e nero.
Per tale impostazione è necessario fare una richiesta al nostro servizio di assistenza (800-853853) oppure da richiedere in fase di installazione della macchina o in fase di pre-Installazione. Eventualmente si può anche richiedere istruzioni per il blocco/sblocco colore in autonomia. NB: se la macchina HP dovesse essere sostituita per malfunzionamento, bisogna fare una nuova richiesta per il blocco colore.
Attenzione
Le impostazioni riportate nella presente guida, sono riferite a installazioni della stampante sui singoli pc. In caso di stampanti installate su server o condivise, le impostazioni vanno verificate dai vostri tecnici informatici
Data di emissione: December 29, 2023
Data di ultima revisione: December 29, 2023