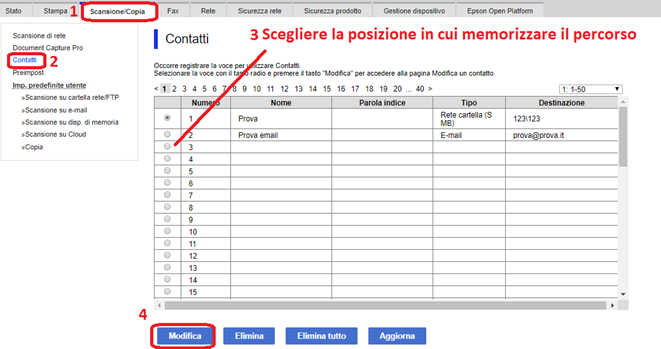Guide Utili
Stampanti e Multifunzione
EPSON - Impostare SCAN TO FOLDER
Marca: Epson
Modelli compatibili: WF-C579R | WF-C529R , WF-M5399 | WF-M5299 | WF-M5799 , WF-C879R
Problema
Impostare un profilo di scansione su cartella di rete su Espon Multifunzione
Prerequisiti
Prima di procedere con la guida controllare di aver eseguito le seguenti operazioni ed essere in possesso delle informazioni richieste:
Aver condiviso la cartella su cui far arrivare le scansioni
Aver impostato il firewall per permettere le scansioni
Avere un utente con password autorizzato a scrivere sulla cartella scansioni e conoscerne le credenziali
Conoscere il percorso di rete della cartella condivisa
Aver configurato la stampante con i parametri di rete corretti
Procedura
Entrare nella pagina web della stampante, eventualmente superare i messaggi di sicurezza del browser/antivirus
Accedere come amministratore cliccando sul link in alto a destra "LOGIN AMMINISTRATORE" e inserendo le credenziali: Nome Utente = 'admin' Password Corrente = 'admin' oppure 'adminadmin' quindi confermare con il tasto OK in basso
Spostarsi nella sezione “Scansione/Copia” e scegliere la voce “Contatti”
Selezionare la posizione del contatto da aggiungere/modificare e cliccare il pulsante “Modifica” in basso
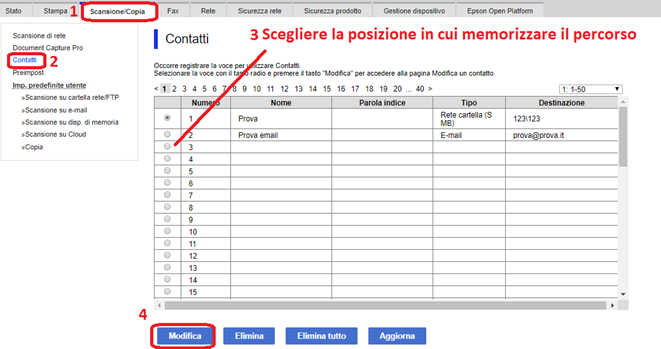
Compilare come segue la schermata:
Nome: nome visualizzato sulla stampante
Parola indice: posizione del percorso nella ricerca alfabetica
Tipo: impostare su “Rete Cartella (SMB)”
Assegna uso frequente: selezionare “Attiva” per far comparire il percorso tra i preferiti
Salva con nome: inserire il percorso di rete della cartella. ATTENZIONE: le due barre \\ sono già presenti e non vanno inserite nuovamente.
Nome utente: è il nome utente dell’utente abilitato a scrivere nella cartella. Va inserito nella forma nomedominio\nomeutente oppure nomehost\nomeutente
Password: password dell’utente precedente. ATTENZIONE: la password è obbligatoria e l’utente deve avere una password.
(Facoltativo) Nella sezione “Imp. predefinite utente” si seleziona la voce “Scansione su cartella rete/FTP”
Da qui si possono modificare le impostazioni predefinite per la scansione, come il tipo di file, la risoluzione e altre impostazioni. Al termine premere OK.
Se tutto è stato eseguito correttamente si può provare ad eseguire la scansione di prova. A seconda che il contatto sia stato assegnato a “Uso frequente” o meno il nuovo percorso si può trovare visualizzato appena si entra nella sezione Scansione di rete oppure bisogna cercare all’interno dei contatti con la ricerca alfabetica
Data di emissione: October 15, 2021
Data di ultima revisione: May 28, 2024